HOW TO SPEEDUP WINDOWS 8 RUNNING ON PARALLELS DESKTOP FOR MAC
 This tutorial shows you how to optimize Parallels Desktop for Mac for the best performance of Windows 8 operating as a guest OS on your Mac. First of all before you fine tune your Windows 8 operating system, you should first give Parallels Desktop configuration options a good tune up so that you get the best performance out of Windows 8 as a guest OS on your Mac.
This tutorial shows you how to optimize Parallels Desktop for Mac for the best performance of Windows 8 operating as a guest OS on your Mac. First of all before you fine tune your Windows 8 operating system, you should first give Parallels Desktop configuration options a good tune up so that you get the best performance out of Windows 8 as a guest OS on your Mac.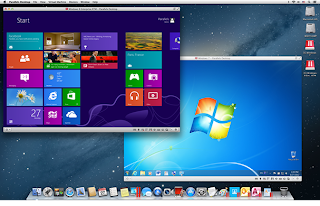 In this article, I am going to show you how to fine tune Parallels Desktop 8 and Windows 8 running as a guest OS on your Mac without costing you to spend a dollar from your own pocket. The following adjustment should be making before you startup Windows 8 on Parallels Desktop. First load up Parallels Desktop Virtual Machine on your Mac. Click to select Virtual Machine option located on the Parallels Desktop taskbar and select Configure. A small popup window will appear. Select General and then click the lock button located at the bottom left-hand corner to make changes. Another popup window will appear prompting you to enter your password. Just type in your password to unlock and make changes. Go to CPUs option on the popup window and you will notice that by default the CPUs is 1. Click the down arrow and change that to 2. Then go to Memory and change the default setting of 1000MB to 1536MB by moving the memory slider bar. Finally click the lock button to prevent any further changes. Close the popup window and you are done.
In this article, I am going to show you how to fine tune Parallels Desktop 8 and Windows 8 running as a guest OS on your Mac without costing you to spend a dollar from your own pocket. The following adjustment should be making before you startup Windows 8 on Parallels Desktop. First load up Parallels Desktop Virtual Machine on your Mac. Click to select Virtual Machine option located on the Parallels Desktop taskbar and select Configure. A small popup window will appear. Select General and then click the lock button located at the bottom left-hand corner to make changes. Another popup window will appear prompting you to enter your password. Just type in your password to unlock and make changes. Go to CPUs option on the popup window and you will notice that by default the CPUs is 1. Click the down arrow and change that to 2. Then go to Memory and change the default setting of 1000MB to 1536MB by moving the memory slider bar. Finally click the lock button to prevent any further changes. Close the popup window and you are done.Now you can startup Windows 8 on your Parallels Desktop Virtual Machine. Once Windows 8 is launched, you can customize the performance of the guest OS itself. The following are a few tweaks that you can do to speedup Windows 8.
1. DISABLE UNNECESSARY SERVICES FOR MORE SPEED.
One of the best ways to speedup Windows 8 is to disable all unnecessary services running in the background. Most services can be safely be disabled and would otherwise consume up all your system resources. To disable all unnecessary services that you think you don't need, just do the following. Hold down the Command key and press R. A small Run popup window will appear and on the empty space just type msconfig and hit Enter. A system configuration popup window will appear. Select Services and a list of services will appear. Just uncheck any services you think you don't need and click OK. Close the popup window and then choose to reboot your computer.
This tweak will help you to increase your access to any files faster. All you have to do is to adjust the MouseHover time on your system registry. Hold down the Command key and press R. On the Run popup window just type regedit and hit Enter. A Registry Editor popup window will appear as shown below. Just select HKEY_CURRENT_USER>Control Panel>Mouse and double click MouseHoverTime. By default the value is 400. Just change that to 100, then close the popup window and you are done.
3. IMPROVE BOOTUP TIME.
Hold down the Command key and press R. On the Run popup window just type msconfig and hit Enter. A System Configuration window will appear. On the Timeout box you will notice by default the value is 30. Just change the value to 3. Next select Boot and then select Advance Options. Another popup window will appear. Check the number of processor box and select 2 instead of 1. Close the window and you will be prompted to restart your computer. Click Yes and the next time your computer reboot you will notice how fast Windows 8 bootup.
4. SPEEDUP WINDOWS 8 SHUTDOWN.
This is another simple registry tweak that you can perform yourself to speedup Windows 8 shutdown time. Hold down the Command key and press R. On the Run popup window, just type regedit and hit Enter. A Registry Editor popup window will appear. Select HKEY_LOCAL_MACHINE>SYSTEM>CURRENTCONTROLSET>CONTROL and double click WaitToKillServices. Change the default value to 1000 and reboot your Windows 8. The next time Windows shutdown you will notice how fast it will be.
Hope you find this article useful to you.
Good luck!
Joe
Sydney, Australia.

